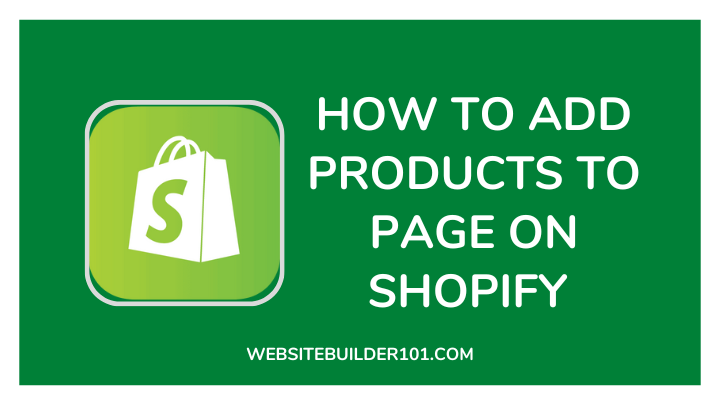If you’re trying to add products to a page on Shopify but don’t know where to begin, this is the guide you should read.
No doubt, the eCommerce industry has seen a remarkable boom in recent years, and with website builders like Shopify, it’s becoming increasingly easy for many to own an eCommerce site.
However, what is a thriving eCommerce site without products? Products are the fuel that powers all Shopify stores.
Without them, there’ll be nothing to offer your customers in exchange for money. And this is why learning how to add products to your Shopify store is essential.
Ready to get started, this guide will walk you through the steps to take.
What is Shopify?
Shopify is a popular eCommerce platform that helps small, medium, and large-scale businesses sell physical and digital products.
Stores built on Shopify are mobile responsive and easy to set up. This is also because the platform has drag-and-drop features and an array of themes and apps that even a beginner will find very easy to use.
Aside from these, Shopify allows users to upload products, manage pricing and refunds and keep track of their business analytics. This happens when the user logs into their Shopify admin panel via desktop or by downloading the mobile app.
Also, Shopify has three pricing plans–Basic Shopify, Shopify, and Advanced Shopify, with the basic plan starting for as low as $1/month for 3 months.
The company is constantly pushing the boundary in innovation and creating more opportunities that help new and established eCommerce businesses thrive and have a competitive edge.
Can you add products to a page on Shopify?
Yes, you can. As you read, you will explore the steps you need to take to add products to a page on Shopify and get your store up and running.
How to add products to a page on Shopify
1. Visit https://www.shopify.com to add products to a page on Shopify
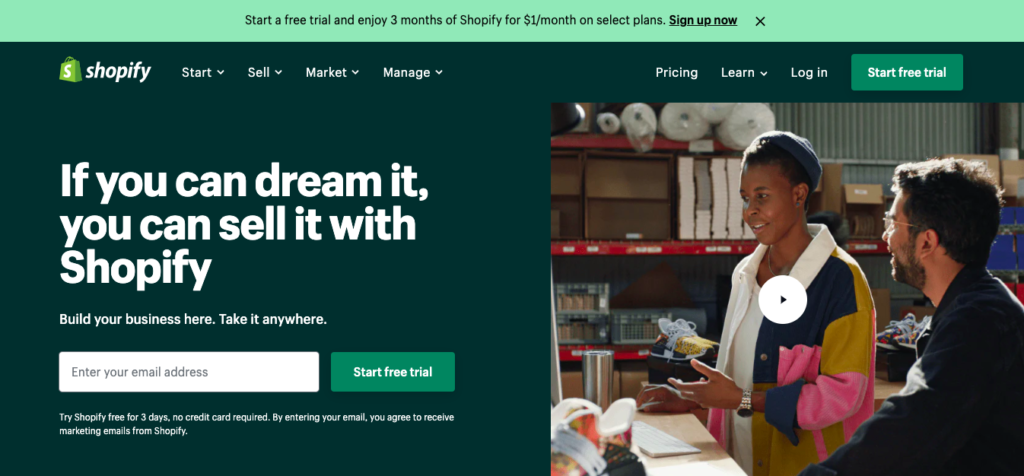
2. Sign into your Shopify admin panel
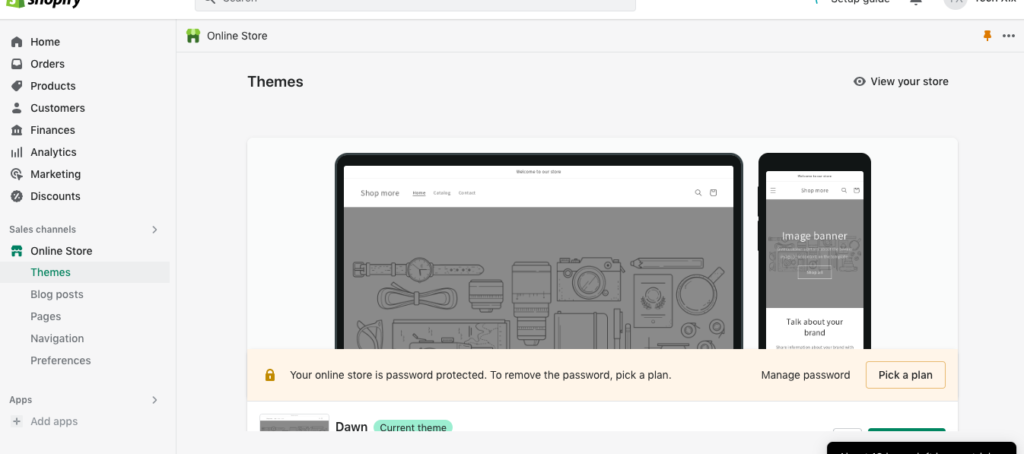
3. Select “Products,” and Shopify will suggest you “find products to sell” and give you the option to “add your products.”
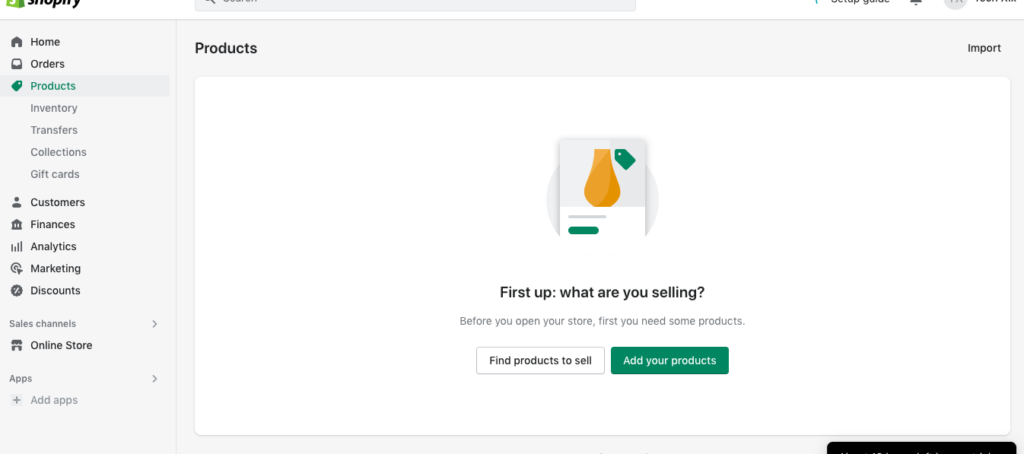
4. Since your goal is to add products to the page, click “Add your products”
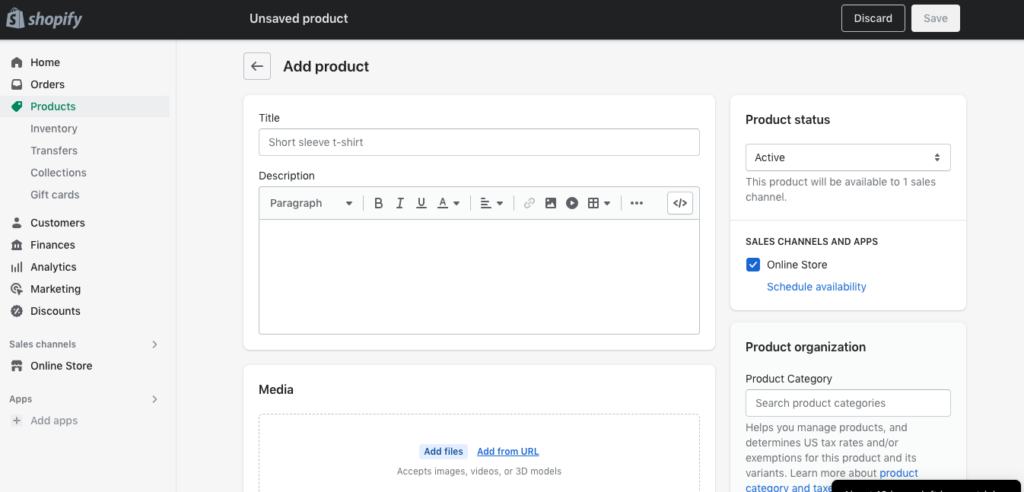
5. The next page is where you’ll add the title of your product, the description of the product, and the images, videos, or 3D models of your product.
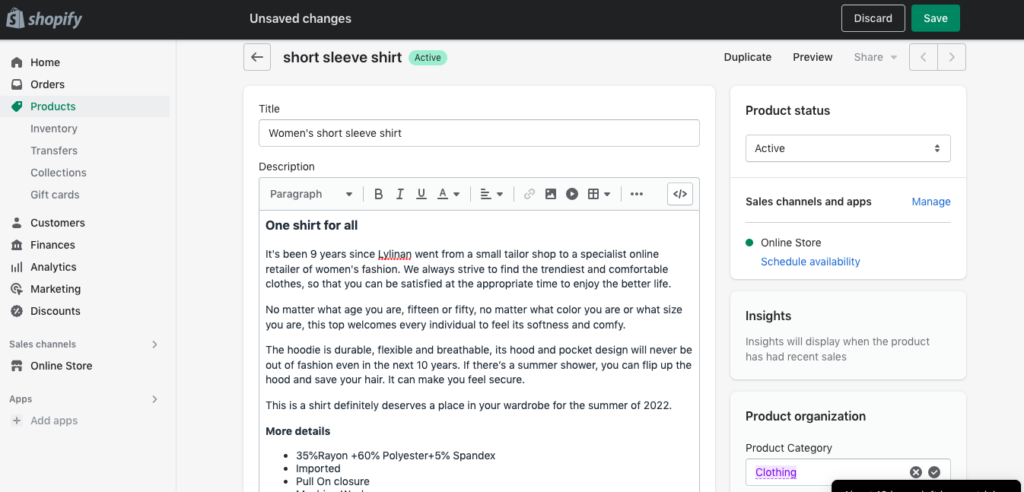
When writing your product description, remember that the goal is to educate your potential customers on what the product can do. This is to help them feel confident in their purchase.
Also, your product description needs to be informative and detailed enough to get your customers’ attention and help them make smart buying decisions.
A great product description makes up a large part of a product’s selling point, so if you don’t know how to write one, it’s better to find someone who can.
6. Next, fill in the pricing, inventory, and shipping sections with every necessary detail about your product. Click “Save” to finish. You can always edit your product details later if the need arises.
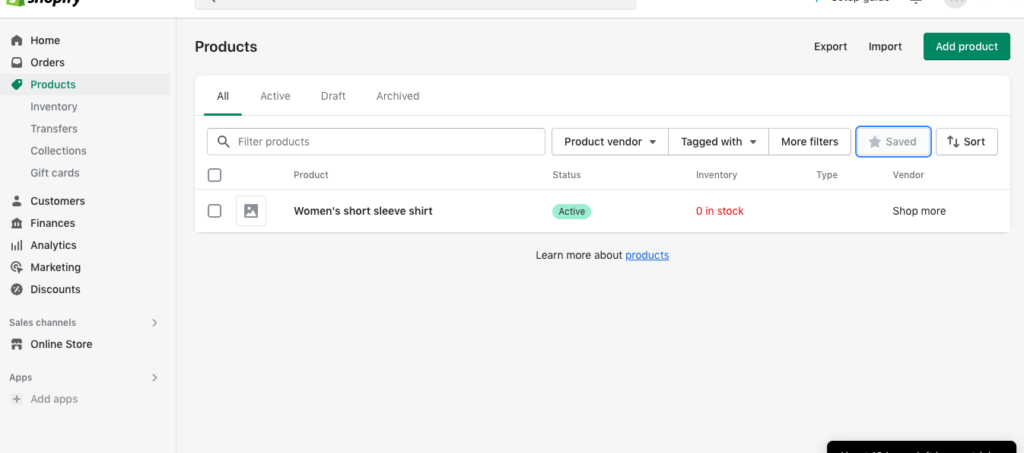
7. Next, return to “Products,” and you should see the new product you just added to your Shopify page.
8. If you still need to add more products to your store, click “Add product” and repeat the steps in this guide.
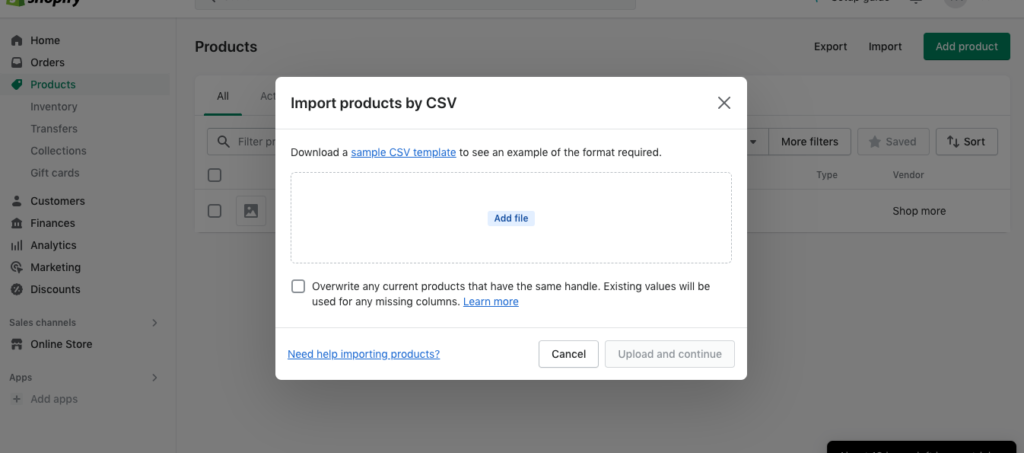
Download the sample CSV template to see the format that works on Shopify. After adding your file, select “Upload and continue.”
How to add products to a page on Shopify from Aliexpress
Follow these next steps to add products to a page on Shopify from Aliexpress. Ensure you already have an extension like Oberlo installed on your store before you begin.
1. Add the Oberlo extension to your Chrome browser. The extension makes it easy to import products from AliExpress to Shopify.
2. Visit AliExpress via https://www.aliexpress.com.
3. Use the search and menu bar to locate the product you want to import.
4. Hover on the product, and the blue Oberlo tag should surface as you do so.
5. Click on the tag to immediately import the product to your Oberlo app.
6. Continue and add as many products as you deem fit.
7. Head back to your Shopify admin panel.
8. Click on “Apps” and select Oberlo from the drop-down menu. If you cannot locate it, type Oberlo in the Apps search bar.
9. Now click on Oberlo. Head over to the import list, there you should see all the products you imported.
10. Click “Import to store,” and your products will immediately reflect on your Shopify product page.
FAQs
How can you add products to the featured collection on Shopify?
To do this, again click on “Product.” From the drop-down menu, select “Collections.”
Next, select the name of the collection to which the product will be added and choose “Add product.” If the product is not visible, type the name in the search bar and add it.
How can you show more products on Shopify’s collection page?
If you cannot show more products on your Shopify collection page, there’s a high probability that the issue is with the theme you’re using.
To fix this, head to your theme settings to increase the number of products you want your collection page to display.
Can you create multiple product pages in Shopify?
Yes, you can. One of the ways to do this is by importing the products from platforms like AliExpress. You can also add it manually by following the steps shared earlier in this guide.
Conclusion
If you’ve been finding it difficult to add products to your Shopify page, this guide has shown you the easy way out. You can start adding your products immediately by following the steps outlined here. Before long, you’ll have your long list of products waiting to be bought.
Remember to click save after adding products to your store manually. And if you’re importing your products from AliExpress with an extension like Oberlo, finish off the process by clicking “import to store.”
It doesn’t get any easier than that.
Found this guide helpful? See other eCommerce articles here on WebsiteBuilder101.